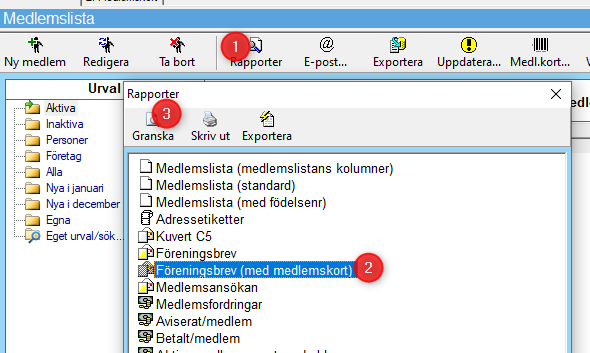Inställningar
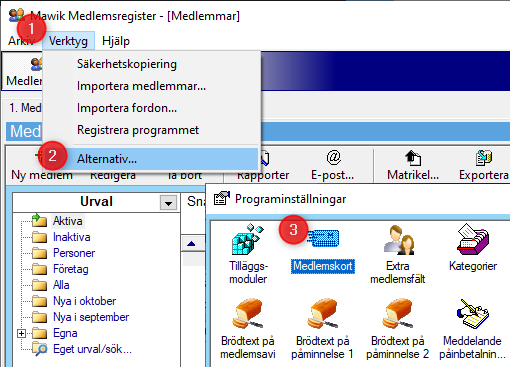

Gå till programinställningar (menyn Verktyg – Alternativ) och klicka på ikonen Medlemskort.
Denna ikon finns bara om tilläggsmodulen Medlsmkort PLUS är registrerad och aktiverad av Mawik.
Ett formulär för design och inställningar för medlemskort visas enligt bild nedan.
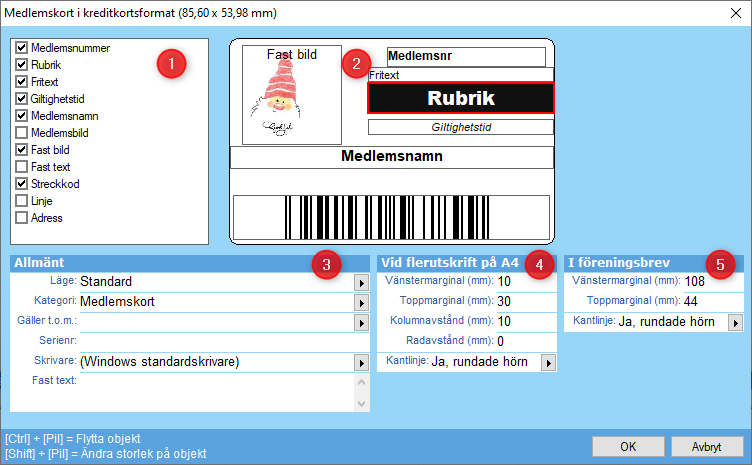
1. Välj vad som ska visas
Välj vilka uppgifter som ska visas på medlemskortet genom att bocka i önskade alternativ.
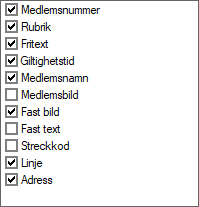
Medlemsnummer
Medlemmens tilldelade medlemsnummer.
Rubrik
Den beskrivning som finns angiven på den kategori som valts under alternativet Allmänt – Kategori.
Fritext
Den fritext som finns angiven på den kategori som valts under alternativet Allmänt – Kategori.
Giltighetstid
Visar det datum kortet är giltigt t.o.m. i formatet ”Kortet giltigt t.o.m. ÅÅÅÅ-MM-DD”. Det datum som ska gälla anges under Allmänt – Gäller t.o.m. och om denna uppgift inte angivits kommer datum att efterfrågas i samband med utskrift av medlemskorten.
Medlemsnamn
Medlemmens för- och efternamn
Medlemsbild
Den bild som är sparad på medlemmen.
Fast bild
Visar en egen bild/logotyp från valfri bildfil.
De bildformat som stöds är JPG, BMP och GIF.
Fast text
Visar den text som angivits under Allmänt – Fast text.
Streckkod
Visar medlemmens medlemsnummer i form av en streckkod som består av 13 siffror och som inleds med prefixet 99 och avslutas med en kontrollsiffra.
Exempel:
Medlemsnummer 364 = 9900000003647
Linje
Visar en linje vars tjocklek och färg kan ändras.
Adress
Visar medlemmens adress (inkl. postnummer och ort)
2. Ändra storlek, placering och format
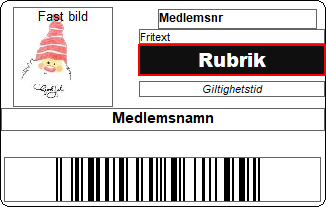
Ändra storlek och placering på kortets olika delar genom att klicka på den del du vill flytta/ändra.
Tryck sedan ned [Ctrl] + [Piltangent] för att flytta eller
[Shift] + [Piltangent] för att ändra storlek.
Högerklicka på de olika objekten på kortet för att visa en popup-meny med formateringsalternativ. Vilka alternativ som finns i popup-menyn beror på typ av objekt.
Tecken:
Teckenformat… = Ändrar teckensnitt, stil och storlek på texten
Färger:
Textfärg… = Ändrar textens färg
Bakgrundsfärg… = Ändrar objektets bakgrundsfärg
Genomskinlig = Anger om objektets bakgrund ska vara genomskinlig
Horisontell placering:
Vänsterjusterad text = Justerar texten i objektet till vänster
Centrerad text = Justerar texten i objektet i mitten
Högerjusterad text = Justerar texten i objektet till höger
Vertikal placering:
Text i överkant = Justerar texten i objektet till överkanten
Text i mitten = Justerar texten i objektet till mitten
Text i underkant = Justerar texten i objektet till underkanten
Bild:
Byt bild… = Finns endast för bildobjekt och används för att byta/välja bild
3. Ange inställningar – Allmänt
Under Allmänt finns diverse inställningar för medlemskortet.
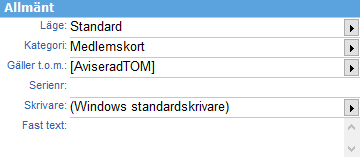
De flesta uppgifter har en bläddringsknapp (![]() ) längst till höger för val/alternativ.
) längst till höger för val/alternativ.
Läge
Välj mellan Standard och Utökad. Vid valet Utökad används en mer avancerad hantering av medlemskort där man har möjlighet att skapa och spara flera medlemskort per medlem. Läget Standard rekommenderas för ”vanligt bruk”.
Kategori
Här väljs vilken medlemskorts-kategori som ska användas för kortet. Klicka på bläddringsknappen för att välja eller skapa ny kategori. Uppgiften ”Rubrik” och ”Fritext” hämtas från angiven kategori.
Gäller t.o.m.
Ange ett datum eller välj alternativet ”Medlemsfält: ”aviserad t.o.m.” via bläddringsknappen. Om ett datum anges är det det datumet som kommer att gälla för ”Giltighetstid”. Om alternativet ”aviserad t.o.m.” väljs kommer giltighetsdatum hämtas från medlemmarnas datum i fältet ”Aviserad t.o.m.”. Om fältet lämnas tomt komer datum att efterfrågas vid utskrift av medlemskorten.
Serienr
Om ett serienummer anges (0-999) kommer detta värde (samt ett minustecken) att läggas till som ett prefix före medlemsnumret på kortet. Om t.ex. serienr sätts till 23 och medlemmen har medlemsnummer 364 kommer medlemsnumret på kortet bli 23-364
Skrivare
Här anges vilken skrivare som utskriften ska skickas till. Alternativet (Windows standardskrivare) rekommenderas.
Fast text
Här kan en fast text anges för visning på kortet.
4. Ange inställningar – Vid flerutskrift på A4
Under Vid flerutskrift på A4 finns inställningar för mått när medlemskorten skrivs ut på etikettpapper, d.v.s. papper bestående av etiketter eller ”visitkort”. I detta fall kommer flera kort skrivas ut på samma A4.
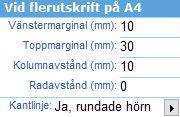
Vänstermarginal = Vänstermarginal i mm
Toppmarginal = Toppmarginal i mm
Kolumnavstånd = Kolumnavstånd i mm
Radavstånd = Radavstånd i mm
Kantlinje = Anger om kantlinje ska användas och i så fall om det ska vara rundade hörn
5. Ange inställningar – I föreningsbrev
Under I föreningsbrev finns inställningar som anger var i föreningsbrevet medlemskortet ska placeras. I detta fall skapas ett kort per brev.
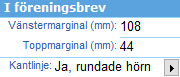
Vänstermarginal = Vänstermarginal i mm
Toppmarginal = Toppmarginal i mm
Kantlinje = Anger om kantlinje ska användas och i så fall om det ska vara rundade hörn
Granska resultatet
Gå till sidan Medlemslista och filtrera fram de medlemmar som medlemskort ska skrivas ut för. Urvalet görs via mappen Eget urval/sök…
Som flerutskrift på samma A4
Välj knappen Medl.kort… och välj om alla (bocka i checkruta) eller enbart markerad medlem ska skrivas ut. Välj därefter knappen Skriv ut för direktutskrift eller Granska för att visa utskriften/rapporten på skärmen.
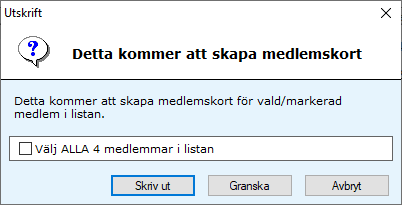
Om giltighetstid inte angivits på medlemskorten kommer detta att efterfrågas vid val av Skriv ut/Granska.
I föreningsbrev
Välj knappen Rapporter (1) och sedan rapporten Föreningsbrev (med medlemskort) (2) och Granska (3)